Comment faire pour installer Windows, configurer des partitions de disque dur, ce BIOS, les pilotes de périphériques, mettez à jour votre système
Installation de Windows - une question simple si vous savez ce qu'il faut choisir et quels boutons pousser. Et à première vue, il semble que le système d'exploitation installé ou diviser votre disque dur en plusieurs partitions peuvent les informaticiens seulement avancés. Mais tout d'abord.
Il existe deux versions de Windows Installer: une installation complète (à partir de zéro) et mise à jour. Tout d'abord, nous allons comprendre ce type d'installation est adapté pour tous les cas.
L'installation complète est nécessaire si:
- vous avez une marque nouvel ordinateur sans système d'exploitation;
- déjà installé sur votre système d'exploitation du PC est inutilisable en raison d'une attaque de virus, ou vos expériences avec ses paramètres;
- vous souhaitez installer une nouvelle version de Windows à la place de l'ancien sans enregistrer les programmes et paramètres.
Une fois complètement installé sur un ordinateur installe une nouvelle copie de Windows sans enregistrer vos fichiers, programmes et paramètres.
Windows Update vous aidera dans les cas où:
- le système d'exploitation est devenu instable après votre avec ses expériences;
- après l'élimination du virus sur l'ordinateur a cessé de fonctionner Internet, tout appareil ou désactiver les dates de vos propriétés du système d'exploitation (par exemple, en tout ne voulait pas travailler selon les règles imprimante connectés).
Mise à jour vous permet de sauvegarder vos documents, ainsi que des programmes et paramètres Windows dans l'état de fonctionnement.
Quelle que soit la version de l'installation de Windows que vous choisissez, vous devez nécessairement être un disque de démarrage avec la version Windows et le CD souhaité avec les pilotes et les logiciels propriétaires à votre PC ou ordinateur portable.
Le disque de démarrage contient le système d'exploitation Windows lui-même et un ensemble de base des conducteurs. Le démarrage est appelé, car avec elle, vous pouvez démarrer l'ordinateur et installer le système d'exploitation, même si elle disque dur vierge sans programme.
Qu'est-ce qu'un pilote?
Le pilote - un programme qui permet à Windows de fonctionner avec des périphériques (matériel) de votre PC: carte mère, carte vidéo, carte son, etc. Un disque de pilote est généralement délivré lors de l'achat d'un PC ou un ordinateur portable. Dans le cas de ce dernier, vous pouvez également donner au disque des utilitaires propriétaires d'un fabricant et système d'exploitation de disque de récupération d'ordinateur portable. Pourquoi ai-je besoin de ces disques? La réponse est assez simple: dans l'ensemble de base pilote Windows ne sont pas disponibles pour tous les périphériques de votre ordinateur. En conséquence, après l'installation d'une nouvelle de Windows peut ne pas reconnaître l'adaptateur de carte vidéo ou d'un réseau, et vous devez rechercher les pilotes nécessaires sur Internet. Par conséquent, dans les magasins d'informatique lors de l'achat d'un PC vous donne toujours le disque du pilote à la carte mère et la carte graphique, au moins. Gardez cela à un endroit sûr, parce que si vous réinstallez Windows, ils vous aideront à éviter de nombreux problèmes, y compris son non-travail ou des images de mauvaise qualité sur l'écran.
Aussi recommandons pour toute installation de Windows pour garder tous vos documents, programmes, musique, films, etc. dans un endroit sûr: sur CD, lecteur flash USB, disque dur amovible. Notez que pour garder le programme à partir du dossier Program Files dans la plupart des cas est dénuée de sens - ils ne fonctionnent que sur Windows actuellement installée. Dans le nouveau système, il est rare d'être en mesure de les exécuter.
Mais plus avec le programme d'enseignement théorique et de passer à la pratique.
Installation complète de Windows
Avec l'installation complète de Windows que vous serez en mesure de formater le disque dur complètement et de le décomposer en plusieurs sections. Nous nous tournons vers ces amusement et pas difficile.
Tout d'abord, nous avons besoin d'une certaine manière de démarrer à partir d'un disque CD / DVD amorçable avec Windows. Pour cela, il est nécessaire de mettre le CD / DVD de chargement numéro un dans la liste dans le BIOS. Mais d'abord, quelques mots sur le BIOS.
Qu'est-ce que le BIOS?
BIOS traduit en tant que système de Basic Input Output (de l'anglais «Basic Input / Output System») . Le BIOS est responsable de l'établissement de nombreux limaille de fer PC, la distribution des ressources du système informatique et simple, entrée / sortie de données. Physiquement configuré comme une puce de BIOS, situé sur la carte mère de l'ordinateur. Dans cette puce, "cousu utilitaire de configuration» du BIOS - Configuration du BIOS. Il vous permet même de modifier les paramètres du BIOS, y compris l'ordre de la chaussure.
Pour entrer dans le BIOS au début du téléchargement, cliquez sur le clavier du PC et maintenez le «Del» bouton ou «F2». Qu'est-ce que quand vous allumez la presse informatique lui-même écrit en général, par exemple «Appuyez sur DEL pour entrer dans la configuration». La principale chose - ne manquez pas le moment et voir le temps d'inscription.
Boot à partir du CD-ROM peut être inclus dans la section «Boot» ou dans la section «BIOS FEATURES SETUP» ou «Advanced BIOS Features» - selon la version des partitions du BIOS sera nommé différemment. Pour la version du BIOS, qui est représenté sur la capture d'écran, sélectionnez le «CD-ROM» et appuyez sur la touche du clavier avec un "+" pour déplacer vers le haut de la liste. Si vous avez une version différente du BIOS, lisez les conseils en bas ou sur le côté droit de la fenêtre de l'utilitaire de configuration du BIOS. Bien qu'ils soient principalement en anglais, le nom des touches de commande peut être comprise.

Enregistrer les paramètres et quitter le BIOS, en sélectionnant «Save & Exit Setup» ou en appuyant sur le clavier «F10». Dans les différentes versions du BIOS, cet article peut être appelé «Exit Saving Modification» ou «Exit & Save Changes». Appuyez sur «Oui» à la question sur l'enregistrement des modifications.
Maintenant, insérez le disque de démarrage avec Windows dans le lecteur de CD et redémarrez l'ordinateur. Au démarrage suivant, vous verrez la fenêtre Windows Installer. Attendez quelques secondes pendant qu'il charge nécessaire pour installer les fichiers du système d'exploitation.
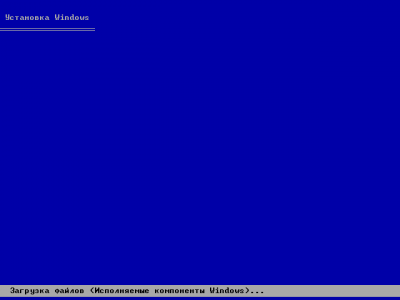 |
S'il vous plaît lire ce que vous allez donner Windows Installer, puis cliquez sur le clavier «Enter» pour continuer.
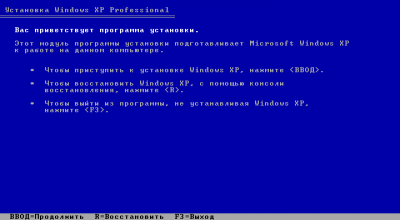 |
Accepter les fenêtres du contrat de licence, en appuyant sur le clavier «F8».
 |
Maintenant, nous sommes confrontés à une tâche importante - de diviser le disque dur en plusieurs partitions. L'ensemble de notre lecteur est vu par Windows comme un espace non alloué, comme le système d'exploitation, nous sommes heureux d'annoncer.
 |
Pour plus de commodité et de sécurité, vous devez créer deux partitions dans l'espace non alloué: C et D. Dans l'avenir, Windows les percevoir comme deux disques différents. Dans la section C, nous allons installer le système d'exploitation lui-même, et la section D est allouée au stockage des documents, installateurs programmes, de la musique, etc. Si, dans l'avenir, nous devrons réinstaller le système d'exploitation, alors nous allons l'établir sur la section C, et toutes les informations sur la section D restera intact. 2 peuvent être créés, et les trois sections ou plus. Tout dépend de la taille du disque dur de votre PC.
Pour créer une partition, cliquez sur la touche du clavier "C" et entrez la taille de la nouvelle partition. Cela dépendra de la quantité de votre disque dur. Si le disque a une taille de 500 Go, Windows peut allouer 150 Go lorsque 80 Go, il sera suffisant de 30-40 MB.
 |
Entrez la taille de la première section, cliquez sur le clavier «Enter», et vous verrez le résultat de leur travail. Ici, il est, la partition C. nouvellement créé
 |
Il reste à créer une partition D: faites défiler jusqu'à l'espace non alloué ...
 |
... Et encore une fois sur la touche du clavier «C». Entrez dans la section D de la taille et cliquez sur le clavier «Enter». La deuxième section est prêt!
 |
Maintenant, sélectionnez la partition sur laquelle vous allez installer Windows - section C. Appuyez sur «Entrée» du clavier.
Le programme d'installation vous proposera de formater la partition. Pour Windows XP et Vista partition doivent être formatées avec le système de fichiers NTFS (de l'anglais «New Technology File System», système de fichiers nouvelle technologie). Mettez en surbrillance "Formater la partition avec NTFS" et cliquez sur le clavier «Enter».
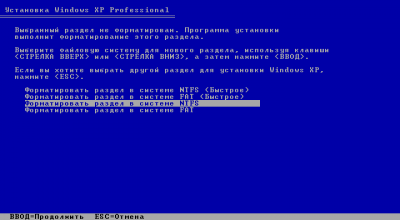 |
A quelques secondes ou quelques minutes, vous aurez de voir comment Windows formate la section C.
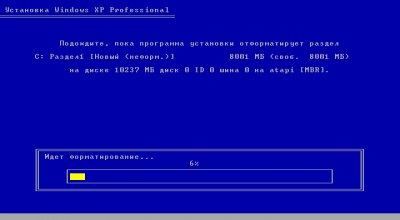 |
Après avoir terminé ce processus, Windows commencera à copier les fichiers sur le disque dur, et vous allez avoir à la regarder.
 |
Après avoir copié tout le nécessaire, Windows redémarre l'ordinateur.
 |
Si, au cours du prochain démarrage, vous verrez un tel signe sur l'écran ...
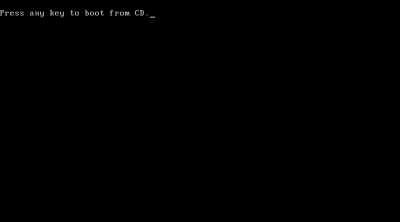 |
... Je ne prends aucune action. Depuis le démarrage à partir du CD-ROM n'a pas été annulé, Windows vous donne le choix: la presse et démarrer à partir du CD-ROM, ou attendez quelques secondes et poursuivre l'installation.
Et puis, enfin, en face de vous est pas écran bleu et terrible, et tout à fait jolie image - installation de Windows continue!
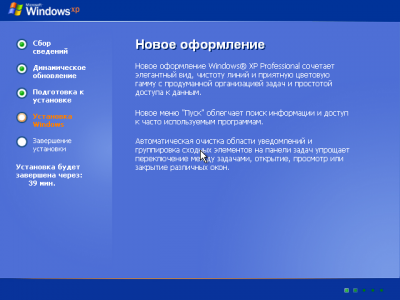 |
Maintenant, vous devez répondre aux questions du système d'exploitation et définir certains paramètres.
La première question - la langue et des normes régionales. Si Windows a choisi la langue russe et russe disposition du clavier, hardiment sur "Suivant". Sinon, cliquez sur "Configurer ..." et sélectionnez le système d'exploitation, la langue que vous préférez.
 |
La deuxième question - votre nom et votre organisation. Il est souhaitable de conduire les données en anglais. Si vous avez un ordinateur à la maison, dans le "Organisation" peut entrer dans la maison. Cliquez sur "Suivant".
 |
La troisième question - une clé de produit. La clé est généralement écrit sur la boîte ou le disque avec Windows ou dans votre licence. Cliquez sur "Suivant".
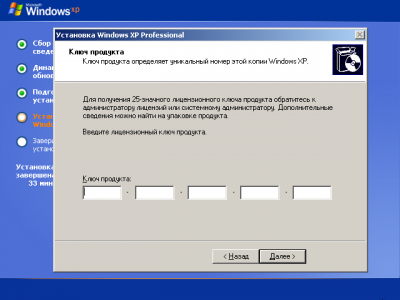 |
La quatrième question - le nom de l'ordinateur et mot de passe administrateur. entrez le nom de l'ordinateur en anglais seulement et sans espace, par exemple comp1, vera, Mycomp, serveur, etc. Le nom de l'ordinateur ne doit pas être très longue. Si vous avez plusieurs ordinateurs, leurs noms ne doivent pas être répétées. Mot de passe administrateur à ce moment, vous ne pouvez pas entrer. Cliquez sur "Suivant".
 |
La cinquième et dernière question - les paramètres de date et d'heure. Entrez l'heure actuelle de votre emplacement, la date et le fuseau horaire. Si vous voulez que Windows traduit automatiquement l'horloge sur votre ordinateur lorsque l'heure d'été et à l'arrière, cochez la case "jour automatique de gagner du temps et à l'arrière." Cliquez sur "Suivant".
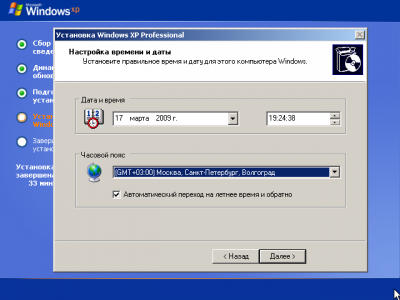 |
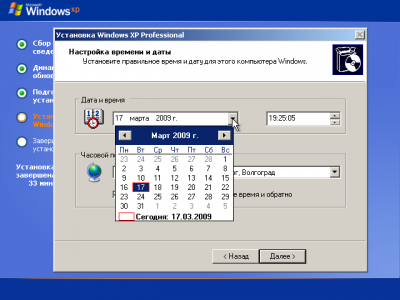 |
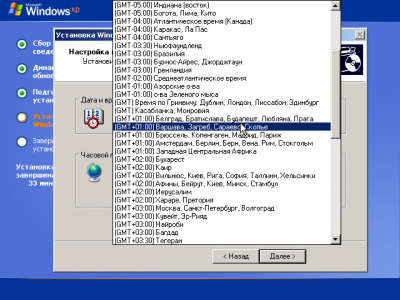 |
Cette fenêtre a pris fin aux questions. Juste quelques minutes, vous aurez à regarder que l'installation du système d'exploitation continue.
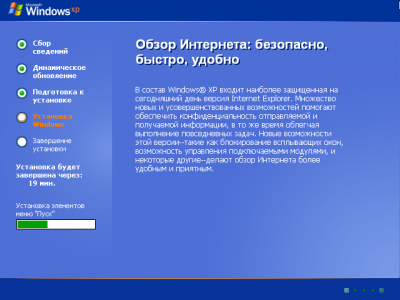 |
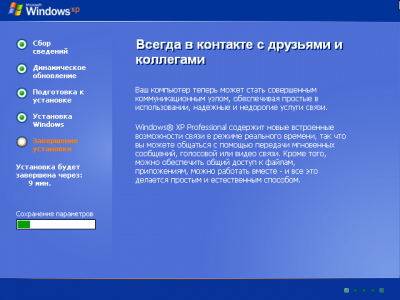 |
Enfin, l'installation de Windows sur l'ordinateur est terminée! se Félicitant à cet événement tant attendu, cliquez sur "Suivant".
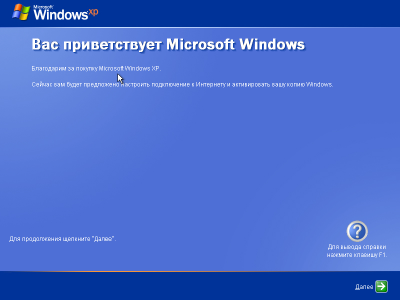 |
Cochez la case "Protéger mon ordinateur maintenant ...", si vous avez Internet haute vitesse, et vous voulez avoir Windows Update automatiquement. Sinon, sélectionnez l'option "Différer cette action."
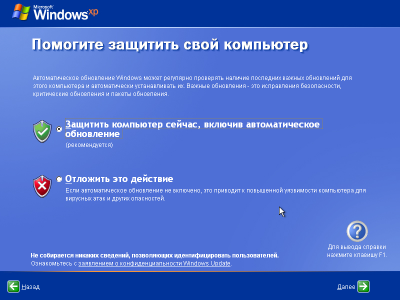 |
Vous pouvez également obtenir un indice sur la signification des mises à jour automatiques en cliquant sur le point d'interrogation dans le coin inférieur droit de la fenêtre et en sélectionnant l'élément approprié.
 |
Encore une fois, appuyant sur le bouton "Suivant", vous serez redirigé vers un écran avec les paramètres de données de l'utilisateur. Entrez le nom d'utilisateur qui sera exécuté sur Windows. Si vous êtes le seul utilisateur de l'ordinateur - Entrez un seul nom dans le premier champ.
Les noms doivent être entrés en anglais et sans espaces. Bien que Windows et permet l'entrée des noms d'utilisateur en russe, afin d'éviter des problèmes à l'avenir, il est préférable de ne pas le faire. Cliquez sur "Suivant".
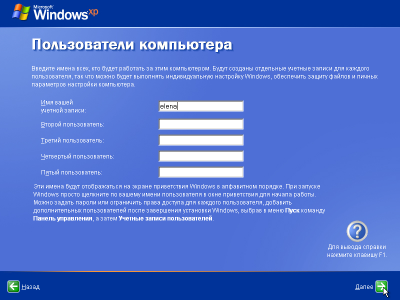 |
Enfin la configuration initiale de Windows est terminée. Cliquez sur "Terminer" et vous serez amené directement à partir de l'étain et dans un système d'exploitation propre.
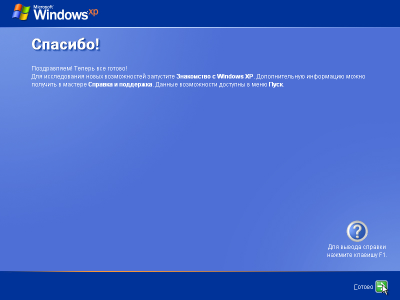 |
Rappelez-vous, au stade initial de l'installation de Windows, nous brisons vos partitions de disque dur. Pendant l'installation, nous avons formaté la partition C NTFS et installé Windows. Section D a été formaté. Corriger ce malentendu, sélectionnez "Démarrer" - "Poste de travail" et double-cliquez sur le disque D.
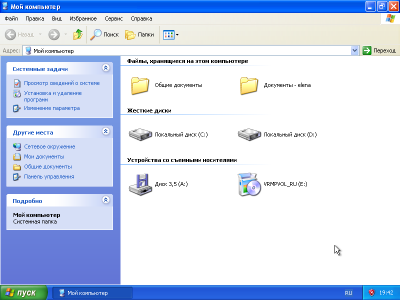 |
Vous êtes invité à formater le disque. Cliquez sur "OK".
Vérifiez que le "File System" a été répertorié NTFS, puis cliquez sur "Démarrer".
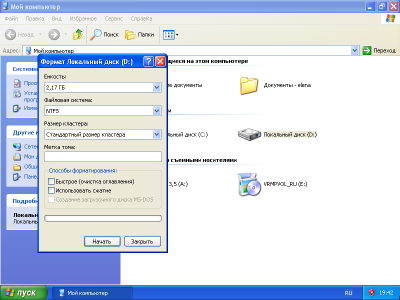 |
Windows vous avertit que le formatage efface toutes les données sur le disque. Comme il est toujours rien, on n'a rien à perdre. Ne hésitez pas à appuyer sur le bouton "OK", le lancement du processus de formatage du disque D.
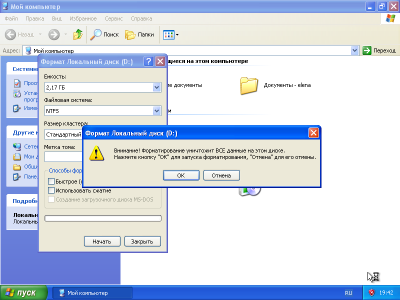 |
A la fin du format de disque D vous pouvez stocker vos données sur elle. Et sur le lecteur C vous allez installer Windows. Bien qu'il seulement trois dossiers système, mais très vite dans le processus, il y aura beaucoup plus.
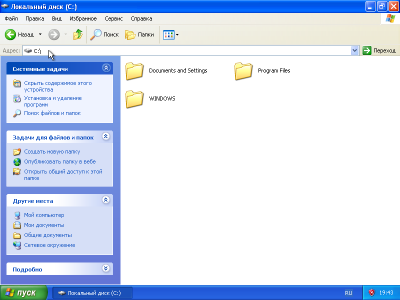 |
Rappelez-vous, au début de cet article, nous avons mentionné que pour les obturations de fer PC pilotes nécessaires. Vérifiez si tous les Windows a reconnu l'appareil, vous pouvez cliquer droit sur l'icône "Poste de travail" et en sélectionnant "Propriétés". Cliquez sur l'onglet "Matériel" et cliquez sur "Gestionnaire de périphériques."
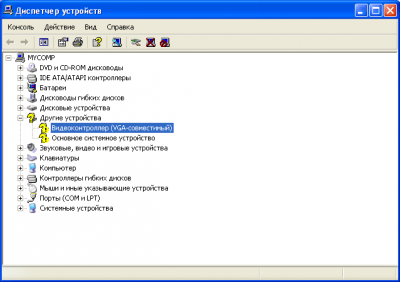 |
L'icône sera marquée par question pour ces appareils que Windows ne reconnaît pas. Il est temps d'obtenir un CD avec les pilotes et les installer. Dans un premier temps le conducteur sur l'unité de carte mère, la carte vidéo, son, réseau, etc. Avec les pilotes matériels natifs sur votre PC fonctionnera beaucoup mieux.
Maintenant, vous pouvez procéder à l'installation du logiciel, les paramètres Internet et effectuer d'autres actions sur l'ordinateur. Pendant ce temps, nous, touchons des mises à jour du système.
windows Update
Mise à niveau de Windows - Setup sur un système d' exploitation existant avec l'enregistrement des documents, programmes et paramètres. Cette configuration peut être exécuté directement à partir du système d'exploitation - il suffit d'insérer le disque de démarrage avec Windows dans le lecteur de CD de votre ordinateur.
Sélectionnez "Installer Windows» De l'action proposée.
 |
Dans le "Type d'installation:" sélectionnez "Mise à jour".
Si vous sélectionnez un type d'installation "nouvelle installation", puis exécutez une installation complète (il nous en avons discuté plus tôt) et vos programmes et paramètres ne seront pas enregistrés. Ils peuvent rester dans le dossier Program Files (si vous ne formatez pas le lecteur pendant le processus d'installation), mais dans le nouveau Windows ne seront pas opérationnels.
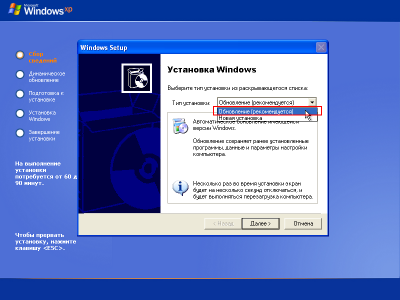 |
Acceptez le contrat de licence et entrer la clé de licence pour Windows.
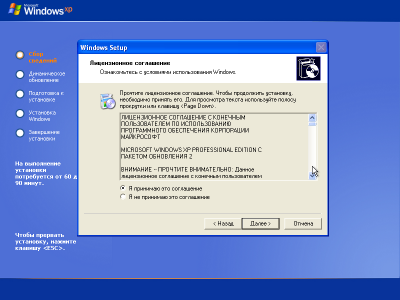 |
Évitez offres à télécharger une mise à jour Windows à partir de l'Internet et cliquez sur "Suivant". Vous avez quelques minutes pour regarder le processus Windows Update. Heureusement, il est beaucoup plus rapide que l'installation à partir de zéro.
Après la mise à niveau de Windows, la plupart des programmes fonctionneront comme avant, mais la configuration de l'Internet et le réseau peuvent perdre, et vous devrez les configurer à nouveau.


Commentaires
Commentant, gardez à l' esprit que le contenu et le ton de vos messages peuvent blesser les sentiments des gens réels, montrer du respect et de la tolérance à ses interlocuteurs, même si vous ne partagez pas leur avis, votre comportement en termes de liberté d'expression et de l' anonymat offert par Internet, est en train de changer non seulement virtuel, mais dans le monde réel. Tous les commentaires sont cachés à l'index, le contrôle anti - spam.