Problèmes et solutions pour iPhone / iPod / iPad

Batterie faible symbole
IPhone est faible sur le pouvoir et doit être rechargé pendant jusqu'à dix minutes avant de pouvoir commencer à l'utiliser.
iPhone ne répond pas à l'entrée
Peut-être, iPhone déchargée. Connectez votre iPhone à votre ordinateur ou adaptateur d'alimentation pour la recharge.
Appuyez et maintenez l'écran "Home" pendant au moins six secondes jusqu'à ce que le programme ne sera pas fermé.
Si cette mesure ne permet pas, éteignez et allumez l'iPhone. Appuyez et maintenez le "mode veille" en haut de l'iPhone pendant quelques secondes jusqu'à ce que le curseur rouge apparaisse, puis faites glisser le curseur. Ensuite, appuyez sur la touche "mode veille" jusqu'à ce que le logo Apple apparaisse.
Si cela ne fonctionne pas, redémarrez l'iPhone. Appuyez et maintenez enfoncé le bouton "Veille" et le "Home" pendant au moins dix secondes, jusqu'à ce que le logo Apple apparaisse.
Après l'iPhone ne répond pas à l'entrée de remise à zéro
Réinitialiser les paramètres iPhone. Sélectionnez: Réglages / Général / Reset / Reset All Settings. Tous vos réglages seront perdus, mais les fichiers de données et les médias ne sont pas supprimés.
Si cela ne fonctionne pas, effacer tout le contenu sur l'iPhone.
Si cela ne fonctionne pas, restaurer l'iPhone.
Le message «Cet accessoire est pas pris en charge par l'iPhone»
Peut-être vous accessoire fixé peut ne pas fonctionner avec l'iPhone. Assurez-vous que le connecteur dock est exempt de débris.
Affiche se connecter à l'écran iTunes
Requis pour activer l'iPhone. Connectez votre iPhone à votre ordinateur et ouvrez iTunes si elle ne démarre pas automatiquement.
Sync ne fonctionne pas
Peut-être, batterie de l'iPhone doit être rechargée.
Déconnectez les autres périphériques USB de votre ordinateur et connecter l'iPhone à un autre port USB 2.0 de votre ordinateur (pas un clavier).
Redémarrez l'iPhone. Appuyez et maintenez le "mode veille" en haut de l'iPhone pendant quelques secondes jusqu'à ce que le curseur rouge apparaisse, puis faites glisser le curseur. Ensuite, appuyez sur la touche "mode veille" jusqu'à ce que le logo Apple apparaisse. Cliquez sur "Débloquer" et entrez un code PIN de votre carte SIM, si la carte SIM est verrouillée.
Redémarrez votre ordinateur et reconnectez l'iPhone à votre ordinateur. Installer ou réinstaller la dernière version d'iTunes.
Contacts, Calendriers, ou signets Ne pas synchroniser
Installer ou réinstaller la dernière version d'iTunes. Si vous configurez un compte MobileMe ou Microsoft Exchange sur l'iPhone, le logiciel iTunes ne sera pas synchroniser les contacts, calendriers et signets sur les paramètres du panneau iPhone "Information". Nécessite désactivé sur MobileMe ou Exchange tous les éléments que vous souhaitez synchroniser via iTunes. Dans les "Paramètres", cliquez sur "Adresse Mail, Contacts, Calendrier», appuyez sur le compte MobileMe ou Exchange et désélectionner tous les éléments que vous souhaitez synchroniser via iTunes. Si vous avez un compte MobileMe, et enregistrer et compte Exchange, vous devez désélectionner ces éléments pour les deux comptes. Lorsque vous décochez les contacts ou calendriers dans votre compte MobileMe ou Exchange les informations sur vos contacts ou calendriers ne sont plus accessibles via l'iPhone.
Vous ne voulez pas synchroniser les informations de l'iPhone à l'ordinateur
Remplacer les contacts, calendriers, comptes de messagerie, ou signets sur iPhone avec les informations de votre ordinateur. Pour ce faire, ouvrez iTunes. Lorsque vous connectez votre iPhone à votre ordinateur, appuyez et maintenez enfoncée la touche Commande + Option (si vous utilisez un Mac) ou Maj-Control (si en utilisant un ordinateur PC) à l'affichage iPhone dans la barre latérale d'iTunes. En conséquence, la synchronisation automatique de l'iPhone sera empêchée. Dans la barre latérale d'iTunes, sélectionnez votre iPhone et cliquez sur l'onglet "Information". Dans les "informations Remplacer sur cet iPhone, sélectionnez" Contacts "," Calendrier "," E-mail Comptes »ou« Signets ». Si vous le souhaitez, vous pouvez sélectionner plusieurs éléments. Cliquez sur "Appliquer". Informations du type sélectionné est effacé de l'iPhone et remplacé par des informations de l'ordinateur. La prochaine fois que vous synchronisez l'iPhone va synchroniser de la manière habituelle, avec l'ajout d'informations saisies sur l'iPhone, un ordinateur, et vice versa.
e-mail pièce jointe ne pas ouvrir
Peut-être pas pris en charge le type de fichier. iPhone prend en charge les formats de fichiers suivants pour les pièces jointes: .doc, .docx, .htm, .html, .key, .numbers, .pages, .pdf, ppt, .pptx, .txt, .vcf, .xls, .xlsx .
Il est impossible de livrer le courrier électronique (chronométré pour le port 25)
Vous devrez peut-être modifier les paramètres de port du serveur pour le courrier sortant de l'un de vos comptes.
Il n'y a pas de son
Assurez-vous que le volume ne soit pas complètement éteint.
Débranchez et rebranchez le casque. Assurez-vous que la fiche du casque est inséré tout le chemin.
Musique sur iPhone pourrait être mis en pause. Pour reprendre la lecture, essayez d'appuyer sur le bouton du micro sur le casque. Ou sur le "Home" cliquez sur "l'iPod" écran, appuyez sur la "Now Playing", puis appuyez sur le bouton de lecture.
Vérifiez si la limite de volume est réglé. Dans le "Home", sélectionnez: Réglages / iPod / limiteur. volume.
Si vous utilisez une station d'accueil du port de sortie supplémentaire, vérifiez que les haut-parleurs stéréo ou externes sont sous tension et fonctionne correctement.
Chanson, vidéo ou autres éléments ne seront pas lus
Peut-être que la chanson est encodé dans un format que l'iPhone ne supporte pas. iPhone prend en charge les formats audio suivants de fichiers: .aac (M4A, M4B, M4P à 320 kbit / s), Apple Lossless (format de compression haute qualité), .mp3 (jusqu'à 320 kbit / s), .mp3 Variable Bit Rate (VBR), .wav , .aa (audible.com parole, formats 2, 3 et 4), .aax (audible.com discours, le format AudibleEnhanced), .aiff. Cette liste comprend les formats des livres audio et des podcasts.
iPhone prend en charge les formats vidéo suivants: H.264 (Baseline Profile Level 3.0), MPEG-4 (Simple Profile).
Un morceau encodé au format Apple Lossless possède son plein CD de qualité, mais prend seulement la moitié autant d'espace qu'un morceau en format .wav ou .aiff. La même chanson au format .aac ou .mp3 prend encore moins de place. Lorsque vous importez de la musique à partir d'un CD en utilisant iTunes, le matériau par défaut est converti au format .aac le format.
Utilisation d'iTunes pour Windows, vous pouvez convertir les fichiers .wma non protégés au format .aac ou .mp3. Cette fonction est utile si vous avez une bibliothèque de musique encodée au format .wma.
iPhone ne supporte pas les fichiers audio .wma, MPEG Layer 1, MPEG Layer 2 et le format audible.com 1.
Si vous avez dans vos chansons ou des vidéos de la bibliothèque iTunes ne sont pas pris en charge par l'iPhone, vous pouvez les convertir en un format qui est pris en charge par l'iPhone. Pour plus d'informations, consultez l'Aide iTunes.
sauvegardes
Les sauvegardes peuvent être créées par les moyens suivants:
- Une fois l'iPhone est réglé pour la synchronisation avec un ordinateur particulier, iTunes effectue automatiquement une sauvegarde de l'iPhone sur l'ordinateur lors de la synchronisation. iTunes ne sauvegarde pas automatiquement un iPhone qui est pas configuré pour synchroniser avec votre ordinateur. Si vous avez configuré iPhone pour synchroniser automatiquement avec iTunes sur un ordinateur spécifique, iTunes va sauvegarder iPhone chaque fois que vous le connectez à votre ordinateur. La synchronisation automatique est activée par défaut. iTunes ne fait qu'une seule sauvegarde chaque fois que vous vous connectez, même si la synchronisation jusqu'à ce que le désengagement plusieurs fois a été réalisée.
- Si vous décidez de mettre à jour le logiciel sur iPhone, iTunes effectue automatiquement une sauvegarde de l'iPhone, même si elle est pas configuré pour synchroniser avec iTunes sur cet ordinateur.
- Si vous choisissez de restaurer le logiciel sur l'iPhone, le logiciel iTunes vous demandera de sauvegarder l'iPhone avant de restaurer. Si vous utilisez avec le kit oreillette ou voiture Bluetooth pour iPhone, et que vous restaurez les paramètres, utiliser un périphérique Bluetooth, vous devez re-configurer pour travailler en tandem avec l'iPhone.
Restaurer depuis une sauvegarde
Vous pouvez restaurer les paramètres, les applications téléchargées et d'autres informations à partir d'une sauvegarde, ou utiliser cette fonction pour transférer ces éléments vers un autre iPhone. Pour ce faire:
- Connectez votre iPhone à l'ordinateur que vous synchronisez habituellement.
- Sélectionnez votre iPhone et cliquez sur l'onglet «Aperçu» dans la barre latérale d'iTunes.
- Sélectionnez "Restaurer" pour réinstaller le logiciel de l'iPhone, de restaurer les paramètres par défaut, et supprimer les données stockées sur l'iPhone. Dans iTunes, vous pouvez également restaurer une sauvegarde sans supprimer les données stockées sur l'iPhone.
Les données supprimées ne sont pas disponibles via l'interface utilisateur d'iPhone, mais ils ne sont pas effacées de façon permanente à partir de votre iPhone, jusqu'à ce qu'il soit remplacé par de nouvelles données. Lorsque vous êtes invité, sélectionnez Recovery settings, les applications téléchargées, et d'autres informations à partir d'une sauvegarde et sélectionnez la sauvegarde que vous souhaitez utiliser. Plusieurs sauvegardes sont listés séparément pour chaque appareil dans un ordre chronologique, le premier dans la liste, suivie par les sauvegardes les plus récentes.
Suppression d'une sauvegarde
Vous pouvez supprimer une sauvegarde de l'iPhone à partir de la liste des sauvegardes dans iTunes. Cela peut être nécessaire, par exemple, si une sauvegarde a été créé sur l'ordinateur de quelqu'un d'autre. Pour ce faire:
- Dans iTunes, ouvrez les Préférences d'iTunes. Pour Windows, sélectionnez: Modifier / Préférences. Pour Mac, choisissez iTunes / Préférences.
- Sélectionnez le "Devices» (connexion iPhone est nécessaire).
- Choisissez la sauvegarde que vous souhaitez supprimer et cliquez sur "Supprimer la sauvegarde".
- Confirmez la suppression de la sauvegarde sélectionnée en cliquant sur le "Supprimer sauvegarde".
- Cliquez sur OK pour fermer la fenêtre Préférences iTunes.
Mise à jour et restauration du logiciel iPhone
Vous pouvez utiliser iTunes pour mettre à jour ou de réinstaller le logiciel iPhone, restaurer les paramètres par défaut et supprimer toutes les données de l'iPhone. Dans le cas de l'iPhone mise à niveau de votre logiciel est mis à jour, mais les programmes téléchargés, les paramètres et les chansons ne sont pas affectés par les paramètres. Lors de la récupération restauré la nouvelle version du logiciel de l'iPhone, revenir aux paramètres par défaut, et de supprimer les données stockées sur l'iPhone, y compris les programmes téléchargés, des chansons, des vidéos, des contacts, des photos, des informations de calendrier et toutes les autres données. Dans iTunes, vous pouvez également restaurer une sauvegarde sans supprimer les données stockées sur l'iPhone. Les données supprimées ne sont pas disponibles via l'interface utilisateur d'iPhone, mais ils ne sont pas effacées de façon permanente à partir de votre iPhone, jusqu'à ce qu'il soit remplacé par de nouvelles données.
Mise à jour et restauration de l'iPhone
- Vérifiez que vous disposez d'une connexion Internet et avez installé la dernière version d'iTunes.
- Connectez votre iPhone à votre ordinateur.
- Sélectionnez votre iPhone et cliquez sur l'onglet «Aperçu» dans la barre latérale d'iTunes.
- Cliquez sur "Vérifier les mises à jour". iTunes vous indique s'il y a une version plus récente du logiciel de l'iPhone.
- Cliquez sur "Update" pour installer la dernière version du logiciel. Ou, cliquez sur «Restaurer» pour effectuer la récupération. Suivez les instructions à l'écran pour terminer la procédure de récupération.
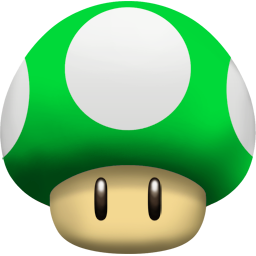

Commentaires
Commentant, gardez à l' esprit que le contenu et le ton de vos messages peuvent blesser les sentiments des gens réels, montrer du respect et de la tolérance à ses interlocuteurs, même si vous ne partagez pas leur avis, votre comportement en termes de liberté d'expression et de l' anonymat offert par Internet, est en train de changer non seulement virtuel, mais dans le monde réel. Tous les commentaires sont cachés à l'index, le contrôle anti - spam.