12 techniques simples pour travailler efficacement dans Excel (9 photos + 5 hyphes)
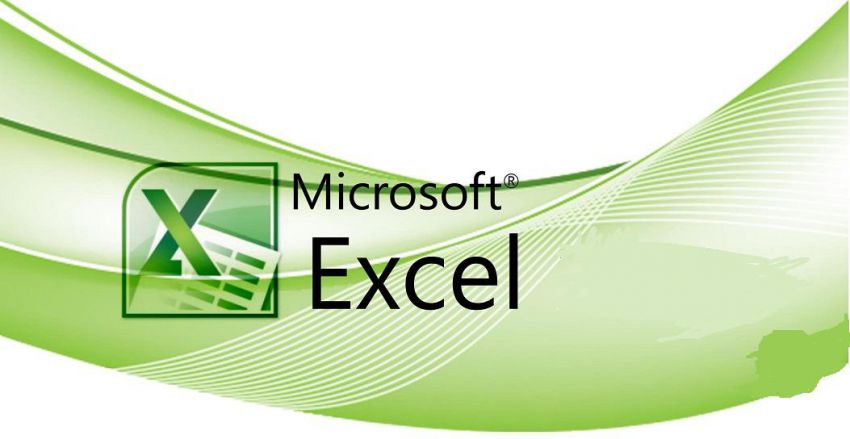
Man programme non-initiés de travail avec des feuilles de calcul Excel semble énorme, incompréhensible et donc - effrayant.
En fait, cet outil pratique, et si vous savez les petits trucs, il est possible de réduire considérablement le temps d'effectuer les fonctions normales.
1. Ajoutez rapidement de nouvelles données à un graphique:
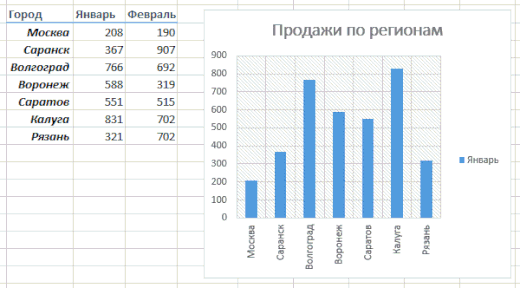
Si les nouvelles données à ajouter, vous pouvez simplement sélectionner la gamme avec les nouvelles informations, copiez-le (Ctrl + C), puis coller directement dans le diagramme (Ctrl + V) à votre déjà construit un graphique sur la feuille est apparue.
2. remplissage instantané (Flash Fill)
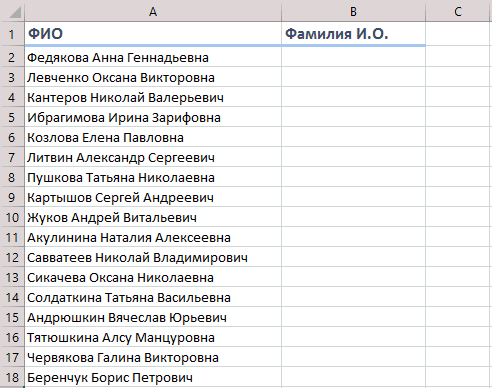
Cette fonction est seulement apparu dans la dernière version d'Excel 2013, mais il vaut la peine de passer à la nouvelle version précoce. Supposons que vous avez une liste nom complet (Ivan Ivanov) qui vous devrez tourner dans un raccourci (Ivanov II).
Pour effectuer cette conversion, il vous suffit de commencer à écrire le texte souhaité dans la colonne adjacente à la main. Sur la deuxième ou troisième ligne, Excel va essayer de prédire nos actions et effectuer un traitement ultérieur automatiquement. N'aurez à appuyer sur la touche Entrée pour confirmer, et tous les noms seront convertis instantanément.
3. Copiez sans violer les formats
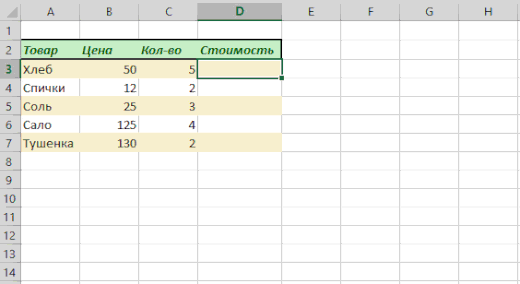
Vous connaissez probablement la "magie" autocomplete marqueur - une mince croix noire dans le coin inférieur droit de la cellule, en tirant que vous pouvez copier le contenu d'une cellule ou une formule à plusieurs cellules. Cependant, il existe une nuance désagréable se décompose de la conception de la table, qui doit être copié non seulement à la formule, mais aussi le format de la cellule souvent ... Ceci peut être évité si, immédiatement après avoir tiré une croix clic noir sur l'étiquette intelligente - icône spéciale qui apparaît dans le coin inférieur droit de la région copiée.
Si vous sélectionnez «Copier les valeurs seulement» (Remplir sans mise en forme), le Microsoft Excel copier votre formule sans format et ne pas gâcher l'apparence.
4. Affichage des données d'une feuille de calcul Excel sur la carte
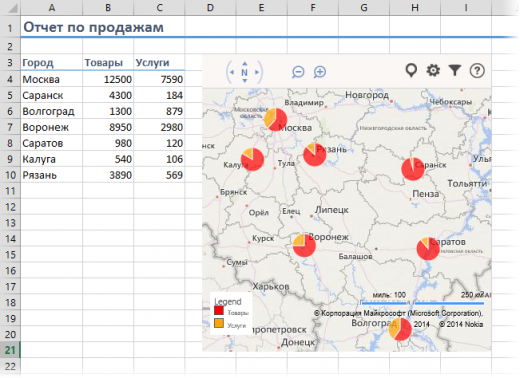
La version finale d'Excel 2013 peut rapidement être affiché sur une carte interactive de votre emplacement, comme les villes de ventes et ainsi de suite. N. Pour ce faire, aller à la «app store» (Office Store) sur l'onglet «Insérer» (Insert) et partit Bing Plugin Cartes.
Cela peut être fait par un lien direct à partir du site en cliquant sur le bouton Ajouter. Après avoir ajouté le module peut être sélectionné dans la liste déroulante de «Mes applications» (Mes applications) sur l'onglet "Insertion" (Insert) et placez-le sur votre feuille de calcul. Mettra en évidence vos données cellulaires et cliquez sur le bouton Afficher les emplacements dans le module de la carte, pour voir nos informations à ce sujet.
5. Aller à la feuille désirée
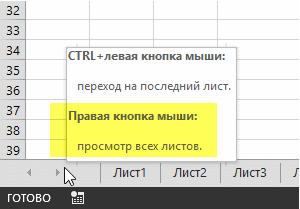
Vous verrez une table des matières, et toute feuille désirée peut aller instantanément.
Vous pouvez également créer une table des matières sur une page séparée avec des hyperliens. Ce qui est légèrement plus compliquée, mais il est souvent plus pratique.
6. lignes de transformation en colonnes et vice versa
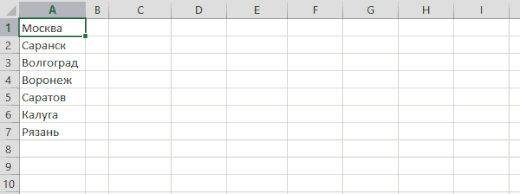
Si jamais vous aviez vos mains pour décaler la cellule de lignes à colonnes, alors vous apprécierez l'astuce suivante:
Sélectionnez la plage.
Copiez-le (Ctrl + C) ou en cliquant sur le bouton droit de la souris, sélectionnez «Copier» (Copie).
Faites un clic droit sur la cellule où vous souhaitez insérer les données, et sélectionnez dans le menu contextuel l'une des Coller suivante spécial - "Transpose" icône (Transpose).
l'option Dans les anciennes versions d'Excel, il n'y a pas d'icône, mais il est possible de résoudre le problème en utilisant un encart spécial (Ctrl + Alt + V) et sélectionnez (Transposition) «Transposer"
7. La zone de liste déroulante
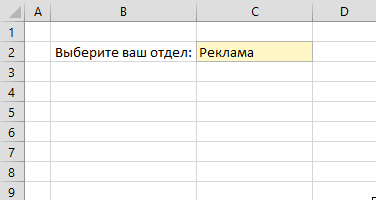
Si une cellule est censée entrer des valeurs strictement définies de l'ensemble autorisé (par exemple, seulement «oui» ou «non» ou seulement de la liste des départements, etc ...), il peut être facilement organisé avec l'aide de la liste déroulante:
Sélectionnez la cellule (ou plage de cellules), qui devrait être une telle limitation.
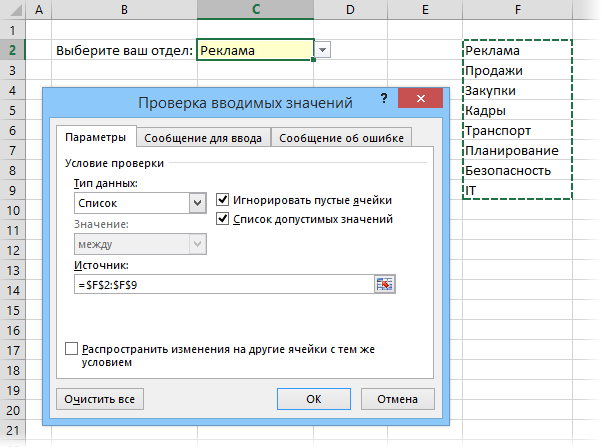
Cliquez sur l'onglet «Vérification des données" "des données» (Data - Validation).
Dans la liste déroulante «Type» (Autoriser), sélectionnez «Liste» (List).
Dans la «Source» (Source) définir la plage contenant les versions de référence des éléments, qui seront ensuite tomber quand vous entrez.
8. Table "Smart"
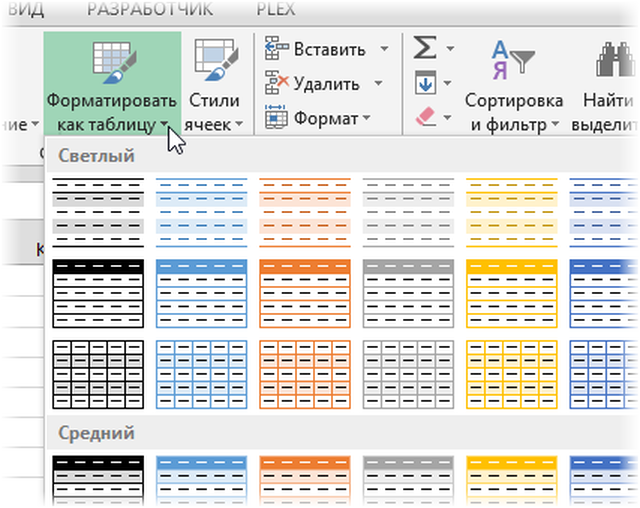
Si vous sélectionnez une série de données sur l'onglet "Accueil" cliquez sur "Format de Table» (Accueil - sous forme de tableau), alors notre liste sera converti en un "smart table", qui (sauf pour la coloration à rayures mode) peut beaucoup de choses utiles:
étirer automatiquement lors de l'ajout aux nouvelles lignes ou colonnes.
La formule entrée sera copié à la machine toute la colonne.
Cap ce tableau est automatiquement joint lorsque vous faites défiler, et il comprend le bouton de filtre pour la sélection et le tri.
Sur le résultat onglet «Designer» (Design) dans une telle table, vous pouvez ajouter les résultats d'une chaîne avec calcul automatique.
9. Sparklines
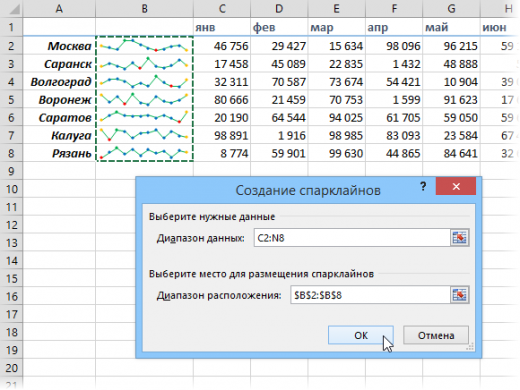
Sparklines - est tiré directement dans les cellules de tableau en miniature, montrant clairement la dynamique de nos données. Pour les créer, cliquez sur «Calendrier» (ligne) ou «Histogramme» (colonnes) dans le groupe "Sparklines" (Sparklines) sur l'onglet "Insertion" (Insert). Dans la fenêtre qui apparaît, sélectionnez la plage avec les données numériques d'origine et la cellule où vous souhaitez afficher sparklines.
Une fois que vous cliquez sur Microsoft Excel «OK» va les créer dans ces cellules. Sur le résultat onglet «Designer» (Design), vous pouvez personnaliser davantage leur couleur, type, activer l'affichage des valeurs minimales et maximales, et ainsi de suite. D.
10. Récupération fichiers non enregistrés
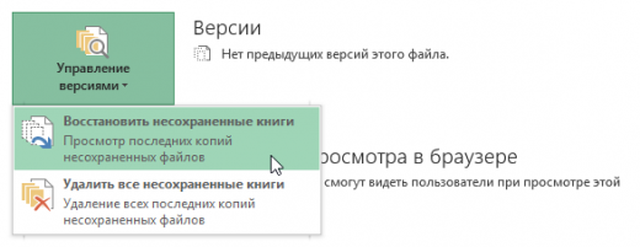
Vendredi. Soirée. La fin tant attendue du choc de la semaine de travail. Anticiper vacances, vous fermez le rapport, qui étaient occupés à la dernière moitié de la journée, puis dans le "Enregistrer les modifications dans le fichier?" Boîte de dialogue, tout d'un coup pour une raison presse «Non».
bureau Deserted annonce votre cri déchirant, mais il était trop tard - au cours des dernières heures de travail est allé dans le drain, et au lieu d'une agréable soirée avec des amis, vous devrez restaurer les perdus.
En fait, il y a une chance assez forte pour rectifier la situation. Si vous avez Excel 2010, cliquez sur le "Fichier" - "Recent» (Fichier - récent) et de localiser dans le coin inférieur droit de l'écran, cliquez sur "Récupérer des livres non enregistrées» (Récupérer Unsaved Workbooks). Dans Excel 2013, un Chemin légèrement différent: "Fichier" - "Information" - "Version Control" - "Restaurer les livres» non enregistrées (Fichier - Propriétés - Récupérez Unsaved Workbooks). Ouvrez un dossier spécial à partir du sous-sol Microsoft Office, lorsque tel est le cas, toutes les copies temporaires enregistrés créés ou modifiés mais les livres non enregistrées.
11. La comparaison des deux bandes sur les différences et les similitudes
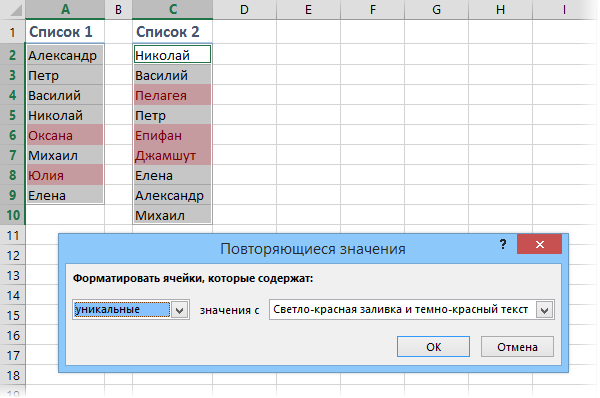
Très souvent, lorsque le besoin se fait sentir dans Excel pour comparer les deux listes et de trouver rapidement les éléments qui sont identiques ou différents. La façon la plus rapide et la plus facile de le faire:
Sélectionnez à la fois la colonne par rapport (maintenez la touche Ctrl).
Sélectionnez l'onglet "Accueil" - "mise en forme conditionnelle" - "Règles de cellules d'isolement" - "Les valeurs en double» (Home - Mise en forme conditionnelle - Règles cellulaires Faits saillants - valeurs en double).
Sélectionnez «Unique» (Unique) dans la liste déroulante.
12. Sélection (ajustement) des résultats de calcul sous les valeurs souhaitées
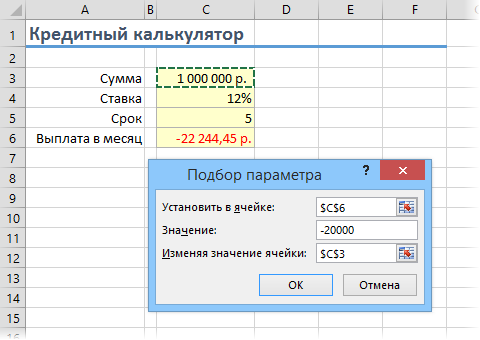
Avez-vous déjà ramassé des valeurs d'entrée dans votre calcul Excel pour obtenir le résultat souhaité à la sortie? Dans ces moments vous vous sentez l'artillerie trempé, est-ce pas? Juste quelque chose de quelques dizaines de itérations "undershoot - vol", et elle est ici, le très attendu "hit"!
Microsoft Excel sera en mesure de faire une telle solution pour vous, avec plus rapide et plus précis. Pour ce faire, cliquez sur l'onglet "Insérer" bouton "analyse" what if "," puis cliquez sur «Cherchez» (Insertion - What If Analysis - Goal Seek). Dans la fenêtre qui apparaît, définissez l'emplacement où vous souhaitez récupérer la valeur souhaitée, le résultat souhaité et la cellule d'entrée qui doit changer. Après avoir cliqué sur "OK» Excel effectue jusqu'à 100 "coups" pour choisir le résultat désiré au 0001 le plus proche.


Commentaires
Commentant, gardez à l' esprit que le contenu et le ton de vos messages peuvent blesser les sentiments des gens réels, montrer du respect et de la tolérance à ses interlocuteurs, même si vous ne partagez pas leur avis, votre comportement en termes de liberté d'expression et de l' anonymat offert par Internet, est en train de changer non seulement virtuel, mais dans le monde réel. Tous les commentaires sont cachés à l'index, le contrôle anti - spam.